Apex Legends Showing Easy Cheat but Then Not Opening
Released several years ago, Apex Legends is one of the most astounding and amazing Battle Royale games out there. The game is immensely popular, and if reports are correct, it is the most played Battle Royale game after Fortnite. All things considered, its success is massive, the game is now also moving to Switch, but with these layouts, there are also problems, as such an "infinite loading screen."
The Infinite loading screen error in Apex Legends is quite old. It first appeared in the initial days of release, which followed an adequate period where EA addressed this bug. Notwithstanding, ever since Apex Legends has made its way to Steam, the infinite screen problem has returned, and players are frustrated over no diagnoses to follow.
How To Fix Apex Legends Infinite Loading Screen
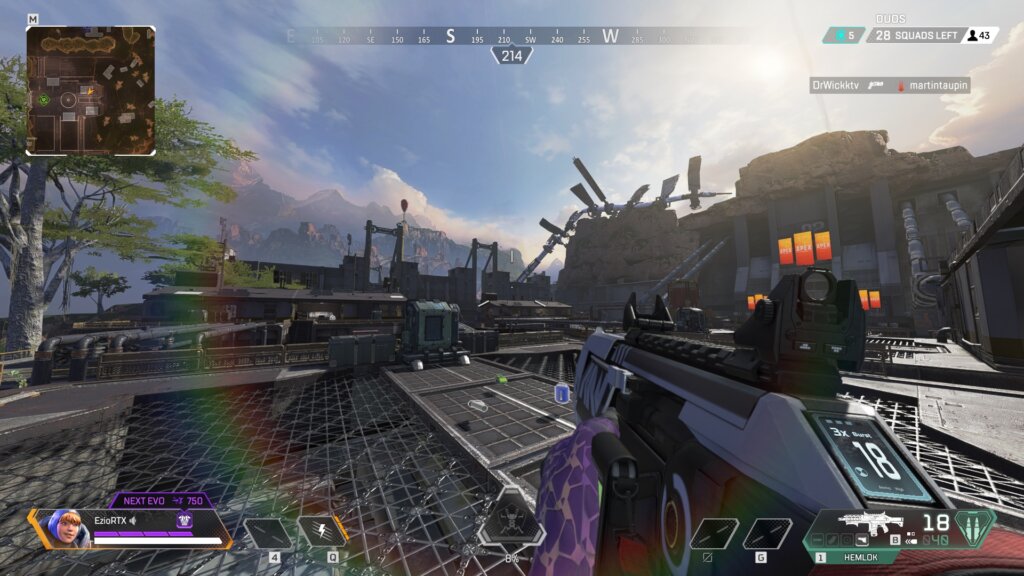
Giving further illustration of this error would be unnecessary. All you need to know is that this error shows up in the Apex startup screen, where it loads to infinity. Likewise, sometimes the game would freeze, and other times the indicator would go on.
Staff at eXputer analysed this problem and came across dozens of proven fixes that have worked for a lot of Apex Legends users. If you are in the same boat as the rest of the players, make sure you are correctly following the methods shown below.
Update Windows 10
First things first, you have to make sure that Windows 10 is updated to the latest version. The Infinite Loading Screen error in Apex Legends is often caused by numerous factors that include the lack of support for multiple devices that are necessary. These devices are validated through Windows 10, and apart from that, there are also the latest game features that mostly benefit from the latest version. Besides, it is a known fact that the newest version of Windows 10 has better support for games and can fix more minor problems related to redistribution and DirectX.
- Under Start > Search and Open "Check For Updates."
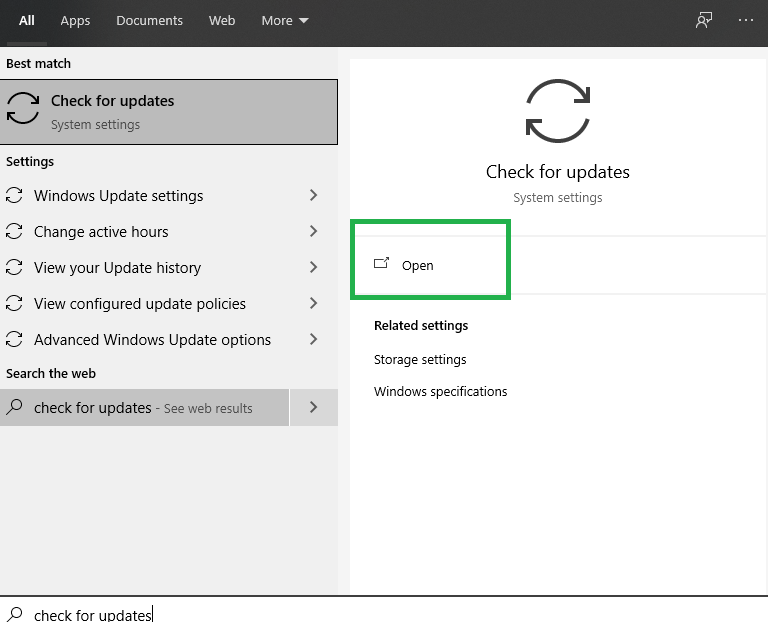
Open Check For Updates. - In my case, there are updates ready to be installed.
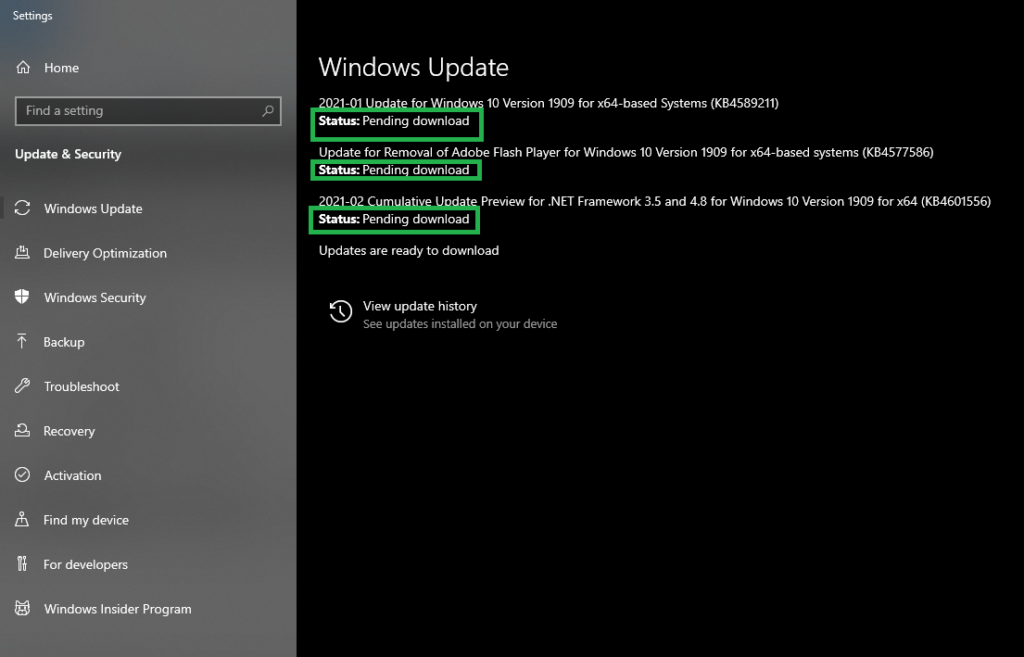
New Updates will automatically begin to install.
Validate Apex Legends Steam Files
Once you are done updating Windows 10, now you shall also Validate files through Steam. This method is highly effective as it'll automatically detect the files that are missing from the game directory. In addition, it'll also repair the files that are broken and would be useful in loading the game. If you are wondering why these files were deleted without your permission. Well, this is mainly related to Antivirus and Firewall, which misinterpret these files for a virus.
If you are on Steam, follow the method below for Validating files.
- Under Steam Library > Right Click Apex Legends > Properties.
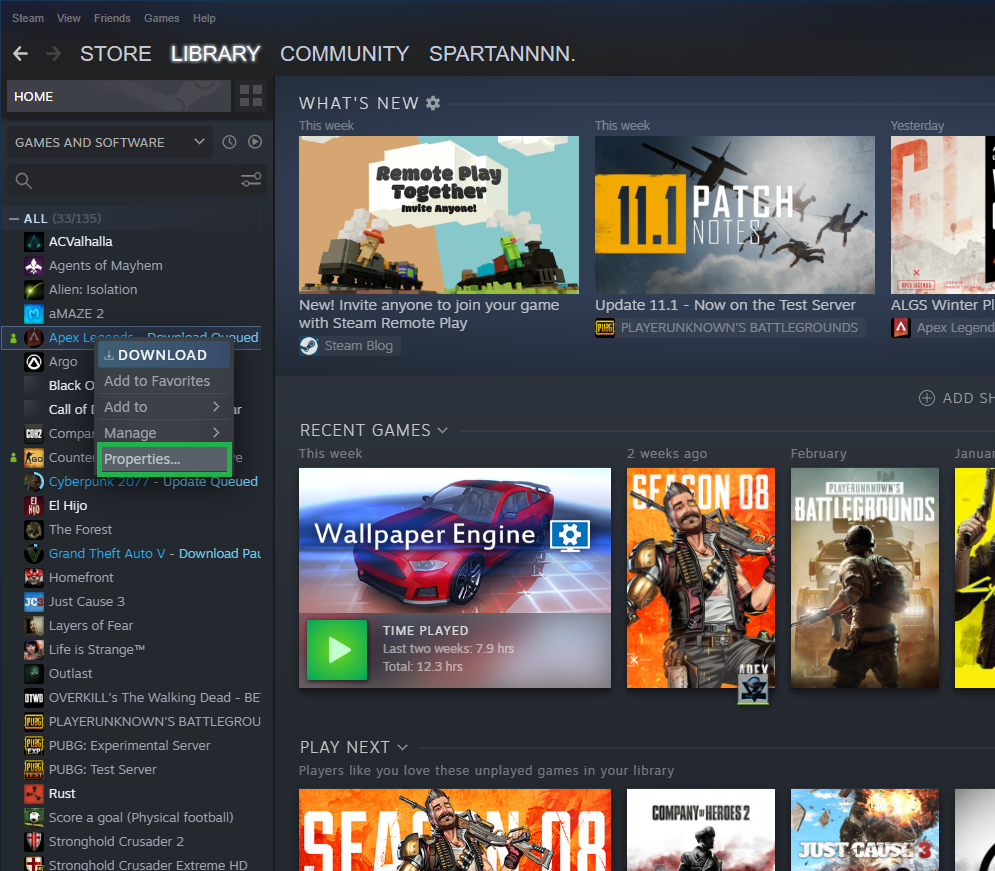
Apex Legends Properties. - Further Click on Local Files > Verify Integrity of game files.

Verifying Files. - The downloader will now detect the files, and the required ones will begin downloading in the background.
Repair Easy Anti-Cheat
The Easy Anti-Cheat could be another factor causing an Infinite loading screen in Apex Legends. Usually, the Anti-Cheat installed in your system corresponds to a list of games. These can be manually set up through the Anti-Cheat launcher and depending on the game you want to play. It'll show a list, and from there, you have to select one game. This all works fine, but sometimes while you launch Apex Legends. The Anti-Cheat automatically selects a different game, that ultimately causes compatibility problem and you are stuck in the loading screen. All things aside, this problem can easily be fixed through a couple of methods, shown below.
- Open Easy Anti-Cheat Service Setup.
- Make Sure Apex Legends is selected; click on Repair Service.
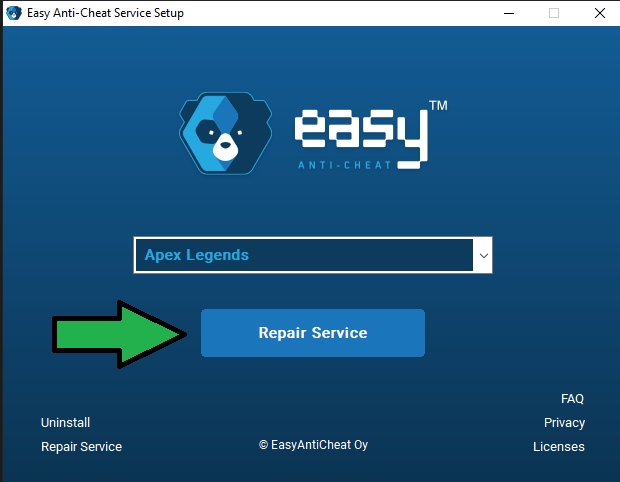
Apex Legends Anti-Cheat.
Disable Full-Screen Optimization
Apart from showcasing hybrid screen results, Full-Screen Optimization is another common factor that leads to crashing and problems like Infinite loading screen. We always recommend turning it off because you are getting rid of extra overlays and things like Game Bar. Similarly, the Full-Screen Optimization often corroborates with the game itself, and this is mostly related to the different type of screen modes, exclusive full screen or borderless. As a result, you are mostly stuck on the screen, and the game wouldn't proceed.
A few years ago, Overwatch players were facing a similar problem, and one rookie addressed its fix through the full-screen optimization, which was supported by a Microsoft Engineer who wrote this "It is on by default because in most cases it provides a small benefit to gameplay. We've seen reports of some people who are having problems with it, and we're taking actions to fix them through OS updates and working with Intel, Nvidia, etc to update drivers as well."
Now that you know how this problem is perceived. Here is how you can go about it.
- Head over to Apex Legends Directory > Right Click The Game > Properties.
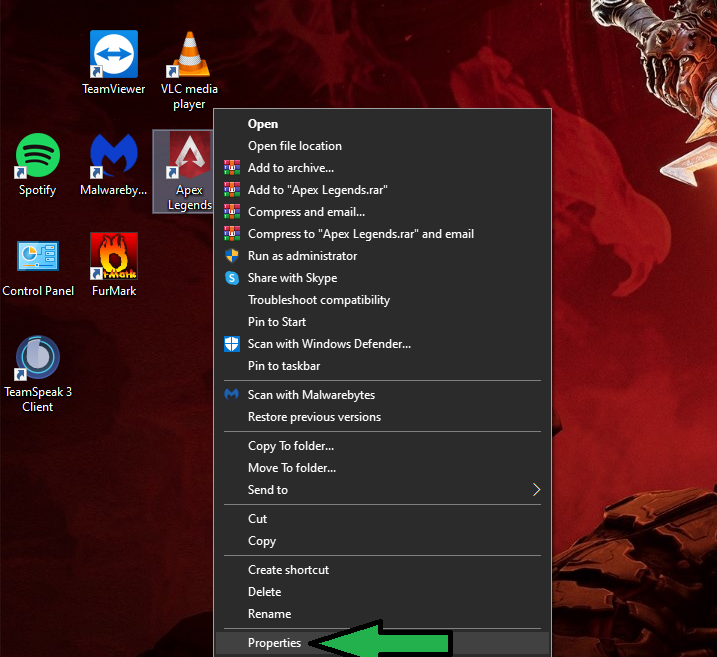
Application Properties. - Under Compatibility Tab > Uncheck Full-Screen Optimization.
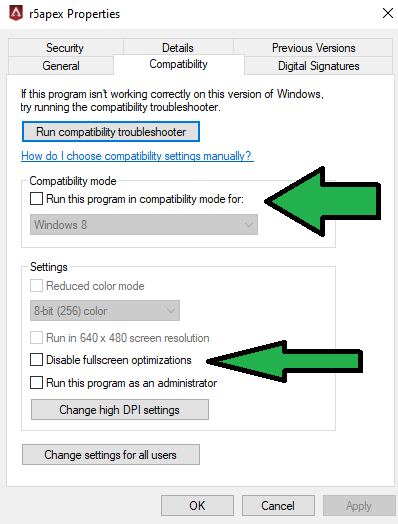
Checkmark "Disable Full-Screen Optimizations." - Once done, click on apply > restart your PC > Test Apex Legends.
- If it didn't work, go to the same property settings and, this time, change the Compatibility Mode to Windows 7 plus checkmark "Run This Program as an administrator."
Disconnect Internet While on Infinite Loading Screen
As per various users on Reddit, disconnecting the Internet while Apex Legends load has worked tremendously well. The fix is straightforward to trigger, and although most users report that once you fix it through this method. The problem does not arise again; we haven't seen a lot to support it. Anyway, here is how it works.
- Launch Apex Legends and Wait for the Loading Screen.
- Once it disappears, disconnect either WiFi or Internet Lan Wire.
- Wait at least 10 seconds, and reconnect it again.
- You can click on Continue Button, and it shall work without any delays.
Wait One Minute In Starting Screen
Usually, whenever players log into Apex Legends, the first thing they do after the main menu loads is click on continue. This then expands into an infinite loading screen, and you aren't able to do anything except wait. There is another way around, which will help you avoid this problem, and as per various users. This is a proven fix.
As you open Apex Legends, and the Continue Button Appears. Do not click on it; instead, wait at least 60 seconds so your Data Center can show up on the bottom left. Once it does, click on the Data Center, scroll down to whatever server you want to play and then close it back again. Now, wait for 10 seconds, and you can happily click on the continue button.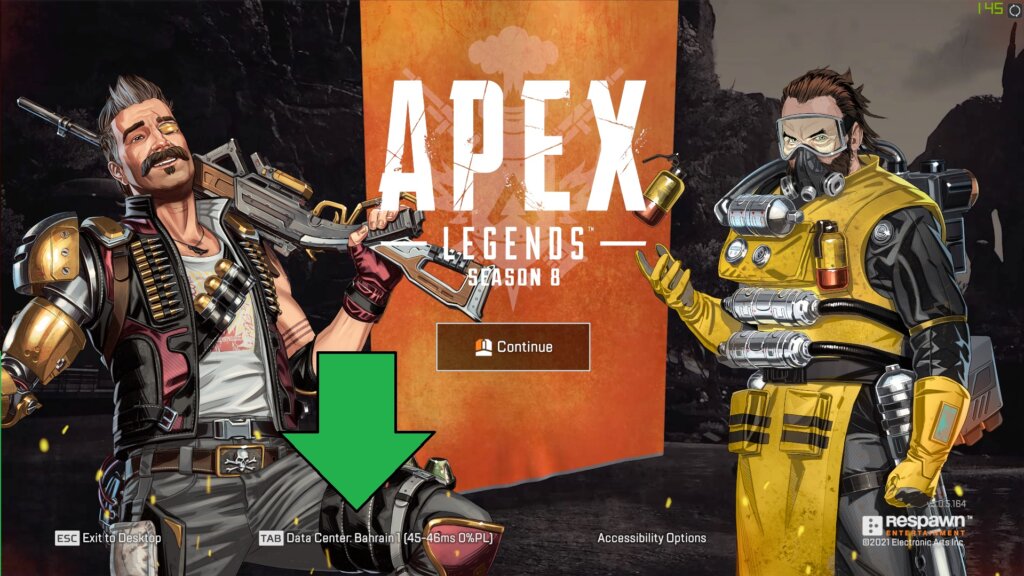
There isn't a lot to as why this fix seems to work, but various users suspect it might be related to Internet Connection not establishing a link with the server. Therefore, once you change or re-configure it, there is a newer method to obtain a connection.
Remove USB Flash Drive
Removing a USB Flash Drive can instantly fix this problem. The solution was first encountered by a Reddit user, who created a thread about the loading screen problem, and later updated it, saying he had removed the Flash Drive to find it work again. The Reddit user also claimed that he could re-create the same problem by inserting the USB Drive again.
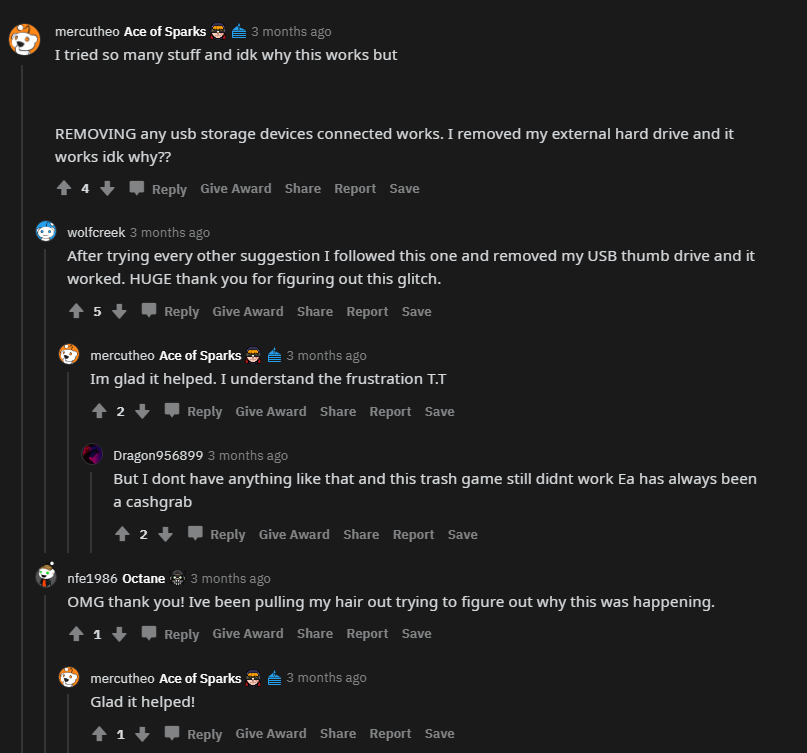
We weren't too adamant about his explored fixes; however, now a bunch of users have confirmed that removing the Flash Drive instantly made the game work. With all that being said, you might be wondering, what type of USB Flash Drive? Well, If there is any additional storage or USB Drive, or even extra Mobile Adapters. We recommend removing them all and only connecting the necessary to see an effective change. Apart from that, there is no time-frame, but most users correlate to having the game closed and then removing it back and forth to launch again.
Repair Apex Legends Through Origin
Although, we have initially configured the repairing method on Steam through its validating file feature. There could also be another case in which you are playing Apex Legends through Origin Game Library. In this case, there could also be another problem, strictly related to the game having some files missed or potential damage to the directory. Subsequently, you can tackle this through the Origin Repair Mechanics, which will ensure the game has all the necessary files and there aren't any problems.
- To do this, follow the steps below.
- Under Origin Game Library > Right Click Apex Legends.
- Click on Repair Game, and it shall start the proceedings.

Repairing game on Origins.
Disable Firewall
Above all the fixes, it is pretty uncommon for Firewall to either disable the Link between Apex Legend Server and your Internet. However, that is a possibility and other than that, you can also be in the loop of Firewall blocking the Anti-Cheat, further causing the game to not work. This isn't only the case with Apex Legends, but we also faced a similar problem with League of Legends, and it seemingly worked. All you have to do is remove the Apex Legends directory or both the game application plus Anti-Cheat from blocked lists. This can also be other way around, and you can add Apex Legends to outbound and inbound rules.
Keep in mind that the Firewall is being used as a generic term; that is to say, disable all Anti-Viruses while you launch Apex Legends. Here is how you can go about excluding Apex Legends from Firewall.
- Open Firewall and Network Protection.
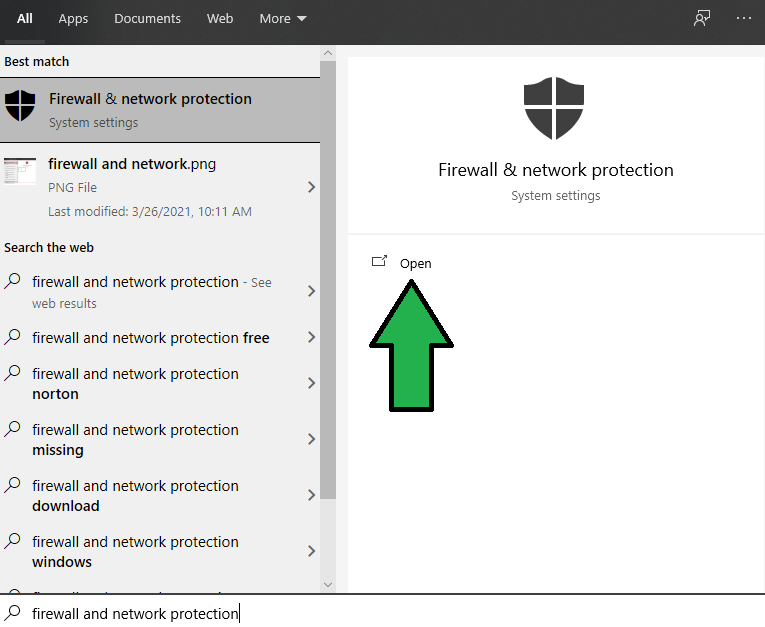
Firewall. - Click on "Allow an app through firewall."
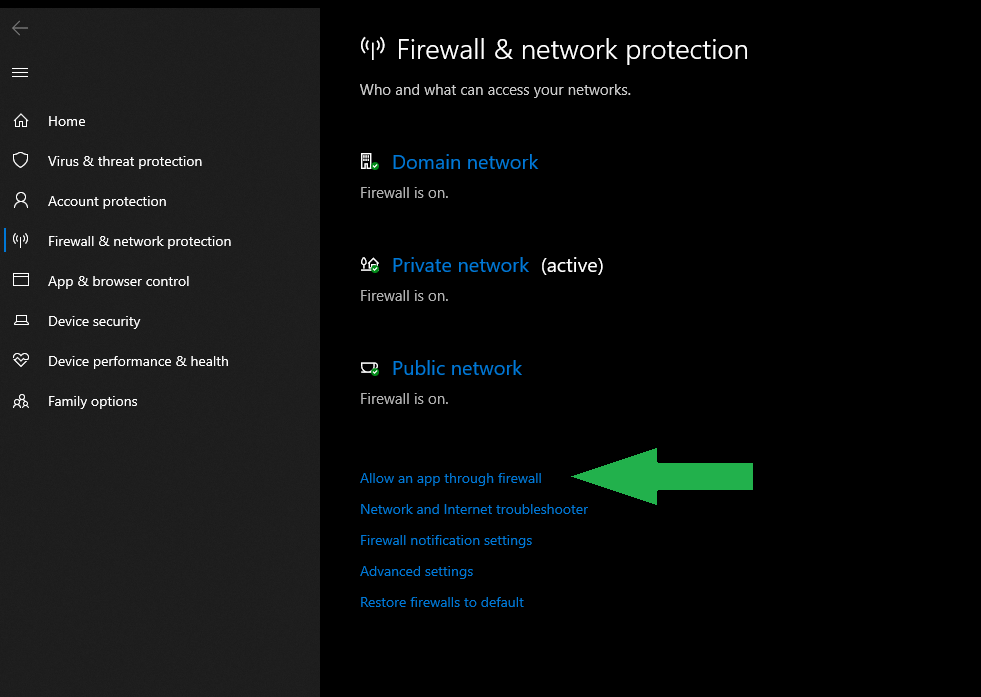
Excluding Apex Legends from Firewall. - Proceed with "Change Settings", and checkmark both Public plus Private for Apex Legends. Suppose the game isn't in the list, add it separately through "Allow another app."
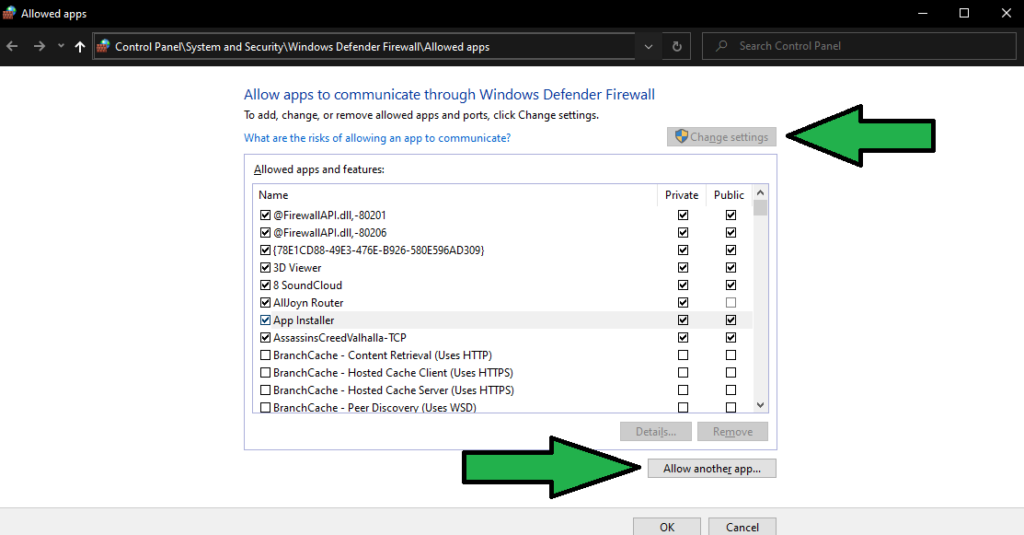
Browse by clicking on Allow Another App.
Contact EA
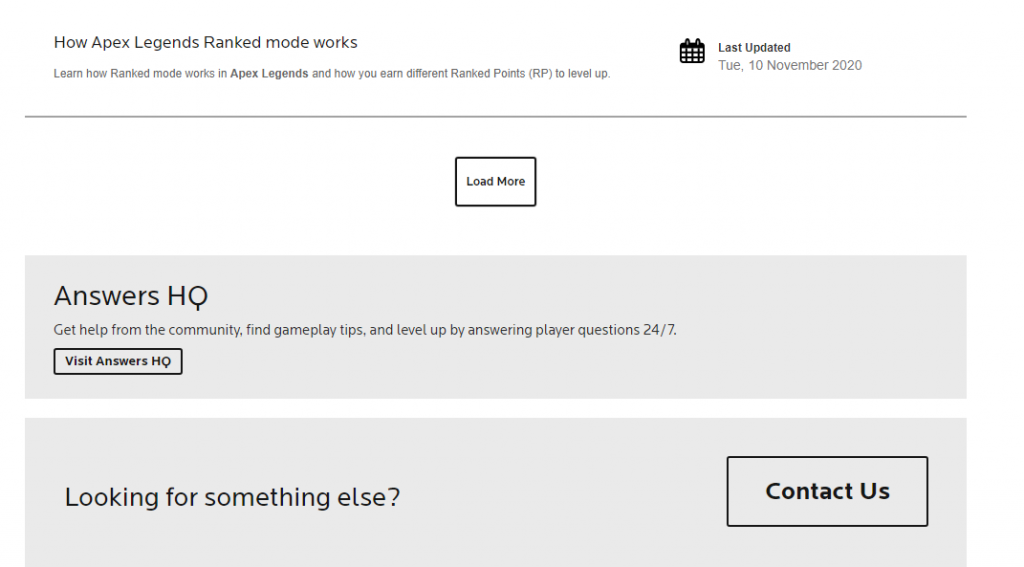
We have listed all the standard and specific fixes for this problem. However, if you were still unable to tackle it and were frustrated over no fixes working. Then, the safest and promising option would be to connect with EA Support. You can connect with them through the Contact Us Feature of EA Help, which would help you talk with a representative and perhaps discuss the entire problem. Usually, EA also helps its users through investigating the account; they can check whether you are IP Banned or if there are any other red flags. Other than that, they can also recommend a fix that would guarantee to work.
Source: https://exputer.com/guides/errors/fixed-apex-legends-infinite-loading-screen/
0 Response to "Apex Legends Showing Easy Cheat but Then Not Opening"
Post a Comment